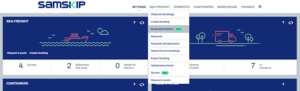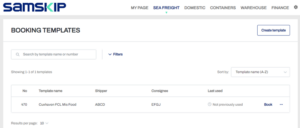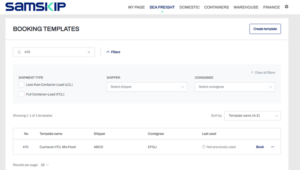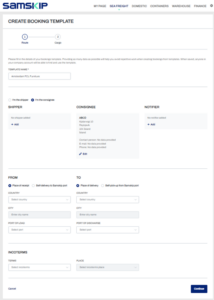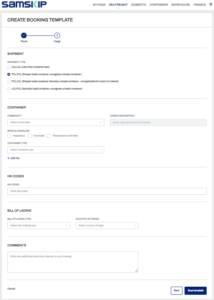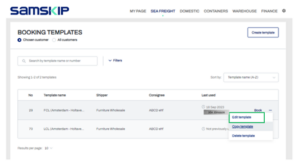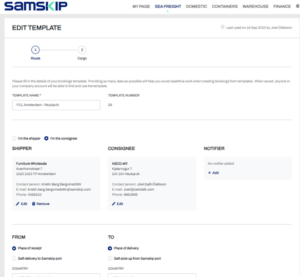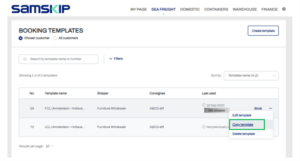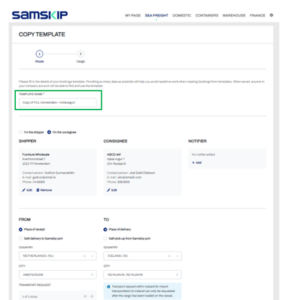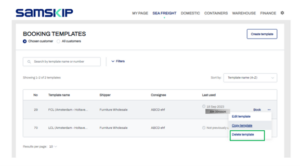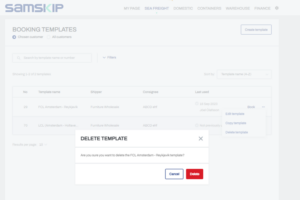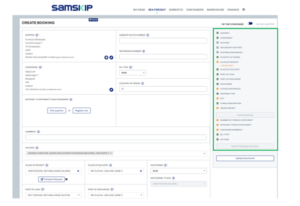Templates – Question and answers
Open Booking templates on My Page from the Sea Freight drop down menu.
Booking templates list opens with all the booking templates for my company.
The list contains the basic information about the templates i.e.:
- The unique number of a template
- The template name
- The shipper name
- The consignee name
- The date when the template was used to create a booking and name of the person who used the template in the booking
It is possible to search for templates by name and number. It is also possible to sort the list of template names in alphabetical order or by template number or by the time the template was last used in booking.
In the filter option it is possible to filter by shipment type, shipper name and consignee name.
Actions on the booking templates list page
If the “Create template” button on the top right of the screen is pressed, then you can create a new template from scratch. It is also possible to copy a template by selecting that option from the 3 dots option at the end of the line for the desired template to copy. In the … option it is also possible to edit the template and delete it.
If you press the blue “Book” text next to the 3 dots you go directly to booking a shipment using the information stored in the template you selected “Book” from.
When creating a template you start by entering the name of the template. Keep in mind that the template name is used to find the template again later so have the name as descriptive as possible.
Enter the information that is needed for the template. Keep in mind that a template should be specific enough to save input of information in the booking but not to detailed so it can be used as a starting point for many bookings.
On the first page of the template, you add all the information you want about the shipper, consignee, notifier, from/to locations and the incoterms if you want that information to be a part of your template. To get to the next page press continue.
The second page of the template is the cargo page. There you must select shipment type. FCL-FCL and LCL-LCL are by far the most common selections.
Then you can enter information about the container, HS codes, type of bill of lading and comments you want in all your bookings where this template is used as a basis for. Lastly you Save your template at the bottom of the page.
It is possible to copy a template that already exists from the 3 dots at the end of the line for the template that you want to copy.
Now it is possible to change the name of the template and adjust the information in the template as fits your needs. Please change the name according to your naming conventions and remember to save the new template on the bottom of the last page.
It is possible to delete a template that is not needed anymore from the 3 dots at end of the line for the template that you want to delete.
You will get a confirmation window and if you are absolutely sure you want to delete the template then press the Delete button otherwise press cancel. If the Delete button is selected the template is permanently deleted from your list of templates.
It is possible to book directly from a template by pushing the Book button near the end of the line for the template you wish to book from.
When pressing the Book button you will enter the normal booking screen and all the information from your template is used to prefill the booking form.
Please read the information that is prefilled carefully to make sure it is correct for the specific transportation and add the extra information that is needed to complete the booking. The list of information that is needed to complete the booking is on the left of the screen marked with a yellow ! sign. Please also note that you can upload the necessary documents that are necessary, e.g. inventory papers from customs.